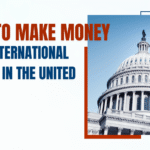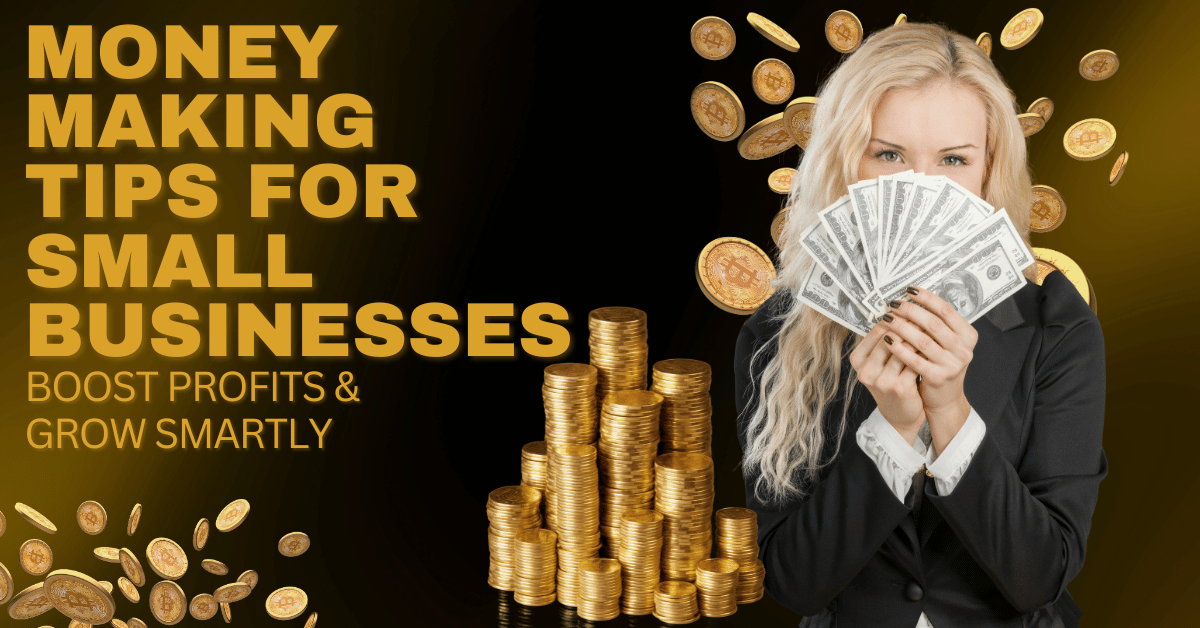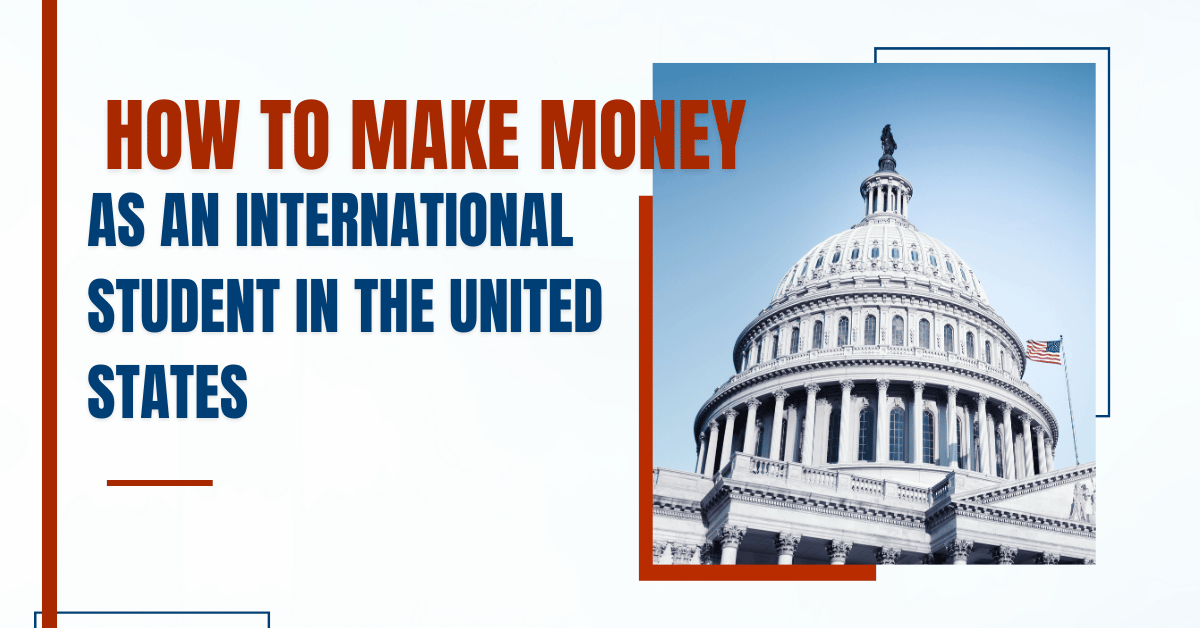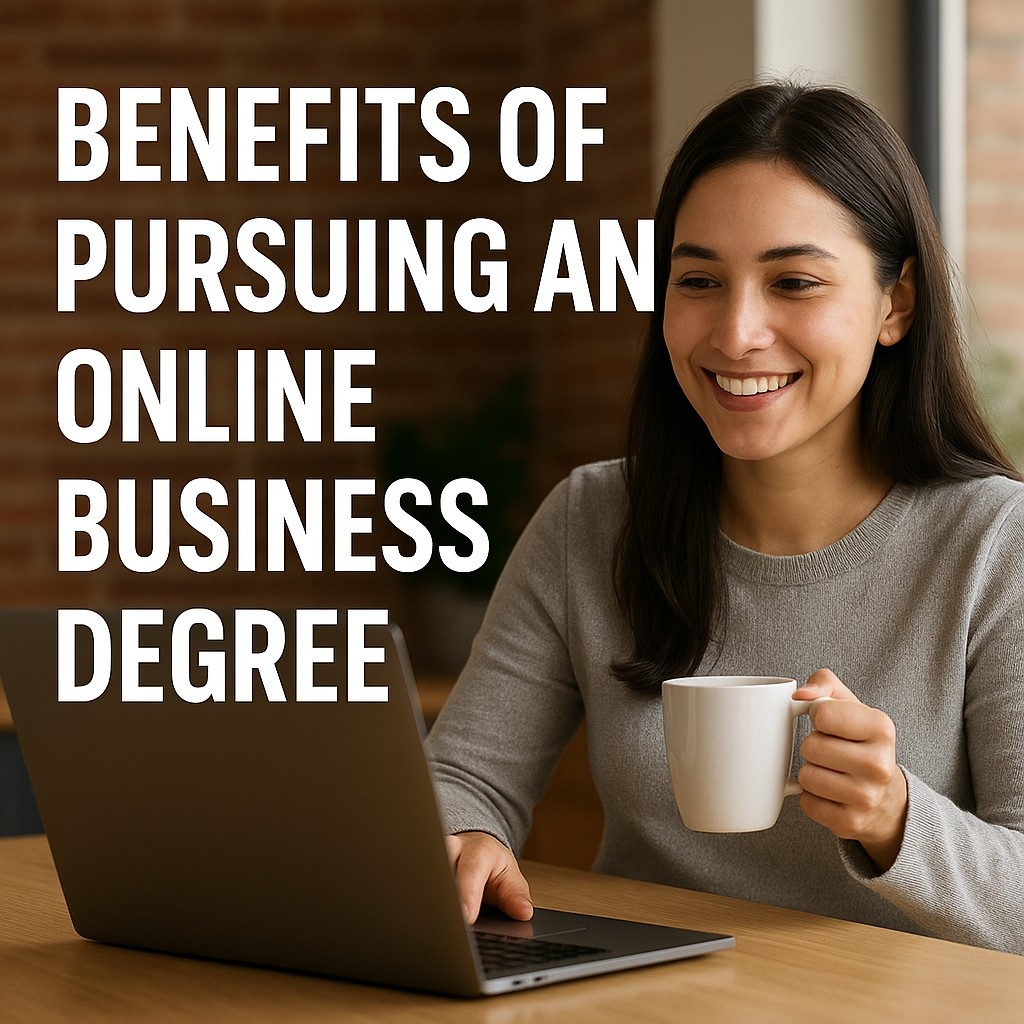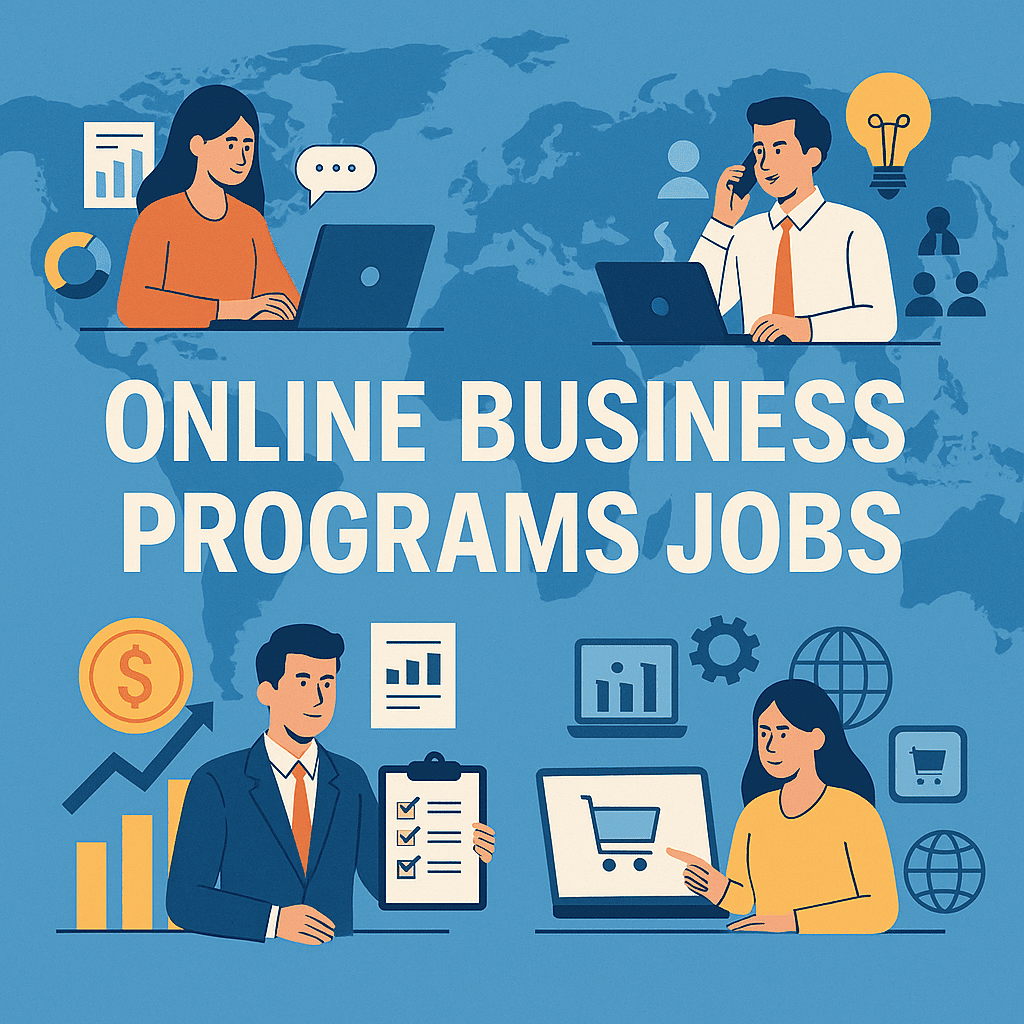Extending the background of an image is more than just a fundamental Photoshop skill; it’s essential for those wanting to master how to extend a background in Photoshop using tools like content aware fill Photoshop and the extend background Photoshop feature. With Adobe Photoshop’s capabilities through Creative Cloud plans, users can access various methods to resize the workspace, including the Crop tool, Content-Aware Fill, and Canvas Size panel, making photoshop background fill and photoshop expand image techniques crucial for editing proficiency.
This article aims to navigate the intricacies of Photoshop, focusing not just on how to expand image in photoshop but also embracing advanced editing techniques such as photoshop smart fill and content aware scale photoshop. Expect to explore how to use content aware fill and how to fill background in photoshop among other efficient workflow tips and shortcuts designed to enhance editing outcomes and streamline the creative process.
Mastering Layer Manipulation
Mastering Layer Manipulation
Understanding Layer Functions
Layers in Photoshop serve as the backbone for non-destructive editing and creative flexibility. They allow users to composite multiple images, add text, and incorporate vector shapes without altering original image data. This functionality is crucial for both professional photographers and hobbyists aiming to enhance their photos.
Key Techniques and Tools
- Non-Destructive Editing: Utilize adjustment layers for color and tone modifications, and smart objects to preserve the original data.
- Layer Organization: Employ layer groups to manage and reduce clutter in the Layers panel, enhancing workflow efficiency.
- Transparency Handling: Modify transparency settings through
Edit > Preferences > Transparency & Gamuton Windows orPhotoshop > Preferences > Transparency & Gamuton macOS. - Sample All Layers: This feature in the options bar allows for effective smudging or sampling from all visible layers, which is particularly useful when blending or correcting images.
Practical Steps for Background Extension
- Using the Crop Tool: Activate the Crop tool, ensure Content-Aware is checked, and resize by dragging the handles. Adjust until the background meets your requirements.
- Content-Aware Fill: This method is ideal for simple textures and solid backgrounds, helping to seamlessly extend the background.
- Canvas Size Adjustment: For solid-hued backgrounds, adjust the canvas size and select the appropriate color through the Color Picker.
Quick Layer Manipulation Tips
- Hide/Show Layers: Quickly hide all layers except the selected one to focus on specific edits.
- Change Layer Opacity: Instantly adjust opacity using number keys, streamlining the editing process.
By mastering these layer manipulation techniques, users can significantly enhance their ability to extend backgrounds and refine their overall Photoshop skills.
Leveraging Selection Tools for Precision Editing
Photoshop’s selection tools are integral for achieving precise edits and extending backgrounds with accuracy. The array of tools includes the Lasso, Polygonal Lasso, Magnetic Lasso, Marquee, and Magic Wand, each designed for different selection needs. Advanced features like Select Subject harness machine learning to auto-detect and select the main image subject, enhancing editing efficiency.
Selection Tool Features and Techniques
- Basic Selection Tools:
- Lasso Tools: Freehand, polygonal (straight-edged), and magnetic (edges detection) options for manual selection.
- Marquee Tools: Rectangular and elliptical shapes for structured selections, crucial for background extensions.
- Advanced Selection Tools:
- Quick Selection & Magic Wand: For rapid selections based on color and texture similarities.
- Object Selection Tool: Provides a more nuanced selection, ideal for complex images.
- Refinement Tools:
- Select and Mask Workspace: Offers tools like the Refine Edge Brush and settings for edge detection, allowing for finer control over selections.
- Properties Panel Adjustments: Fine-tune selections by adjusting edge detection and other global refinement settings in the Select and Mask workspace.
Practical Applications and Tips
- Extending Backgrounds: Use the Marquee tool to select the area, then employ Content-Aware Fill for seamless extensions.
- Precision Edits: For detailed work, the Pen tool is recommended despite its learning curve; it provides unmatched precision.
- Quick Fixes: Utilize the Magic Wand and Quick Selection tools for fast adjustments when working under time constraints.
Incorporating these tools effectively can significantly enhance the quality of background extensions and overall image manipulation in Photoshop.
Creative Use of Filters and Effects
Photoshop’s expansive filter gallery and effects tools offer creative professionals and enthusiasts alike a multitude of options to enhance and transform their images. Here, we explore the diverse capabilities of these tools, focusing on their application in extending and beautifying backgrounds.
Filters for Creative Transformation
- Neural Filters: Utilize Adobe Sensei-powered Neural Filters for stylizing images with unique effects.
- Sky Replacement: Effortlessly change the sky in a scene to match the desired mood using the Sky Replacement feature.
- Blur Gallery: Apply various blur effects to soften or obscure backgrounds, adjusting the amount and quality of blur for desired outcomes.
- Liquify Tool: Distort and reshape elements within the image to create dramatic or subtle alterations.
- Artistic Filters: Transform your background with artistic filters such as Watercolor or Neon Glow to add a painterly effect.
Enhancing Image Details
- Sharpen Filter: Increase clarity by enhancing edge definition with the Sharpen filter, making details in the background more pronounced.
- Add Noise Filter: Introduce texture to your backgrounds with the Add Noise filter, creating a more organic feel.
Advanced Filter Application
- Filter Gallery: Experiment with multiple filters simultaneously in the Filter Gallery, adjusting settings to achieve the perfect blend.
- Generative Fill: Add or remove elements non-destructively, allowing for complete creative control over the composition.
Plugin-Enhanced Creativity
- Luminar Neo and Photolemur: Explore additional creative filters and effects with plugins like Luminar Neo and Photolemur for further enhancements.
- Richard Rosenman’s Collection: Apply unique artistic effects using plugins like Glitch Effect or Particle Tracer for standout visuals.
By mastering these tools, users can significantly enhance the visual appeal of their images, particularly when extending or refining backgrounds. Each tool offers a way to creatively alter the aesthetics of a project, ensuring that every piece stands out with its own unique flair.
Advanced Color Correction Techniques
Setting Initial Black and White Points
- Black Point Adjustment: Set the black point in Levels Adjustment Layer to 5 under “B” to ensure that photos do not become overly dark, preserving detail in shadows.
- White Point Adjustment: Set the white point to 95 under “B” in the same Levels Adjustment Layer to prevent photos from becoming excessively bright, maintaining highlight details.
Utilizing Color Correction Tools
- Levels Tool: Adjusts the tonal range and color balance by setting black, gray, and white points, enhancing overall image depth.
- Curves Tool: Provides intricate control over the tonal range, allowing for precise adjustments in both color and luminosity.
- Hue/Saturation Tool: Modifies color saturation and hue, ideal for correcting color casts or enhancing specific colors within the image.
- Color Balance Tool: Adjusts the mix of colors, adding or reducing cyan, magenta, and yellow to achieve a more natural look.
- Selective Color Tool: Targets and adjusts specific colors without affecting the whole image, useful for fine-tuning or creative color adjustments.
Advanced Techniques for Refined Adjustments
- Color Lookup Tool: Applies complex color transformations and effects using pre-defined lookup tables for rapid stylistic changes.
- Gradient Map Tool: Maps colors to the grayscale values of the image, offering unique creative effects and mood settings.
- LUTs (Look-Up Tables): Utilizes pre-made color presets to instantly transform the aesthetic of photos, simulating various film and color grades.
Practical Tips for Effective Color Correction
- Eyedropper Tool: Use this tool to sample colors directly from the image, ensuring color corrections match the desired areas accurately.
- Match Color Tool: This feature is invaluable for achieving color consistency between different images by matching color tones.
- Analyzing Histograms: Use histograms to identify and correct exposure and tonal range issues, ensuring balanced color distribution.
By integrating these techniques, photographers and designers can achieve precise color accuracy and visually appealing results, enhancing the overall impact of their images.
Efficient Workflow Tips and Shortcuts
Keyboard Shortcuts for Enhanced Efficiency
Understanding and utilizing keyboard shortcuts can significantly speed up your workflow in Photoshop. Here’s a list of useful shortcuts:
- Quick Zoom and Navigation:
- For Mac: Precise zoom using Spacebar + CMD + Click & Drag.
- For PC: Precise zoom using Spacebar + CTRL + Click & Drag.
- Faster zooming and precision by holding ‘H’ while zoomed in allows for quick zooming out and moving the image around.
- Brush Adjustments:
- Increase or decrease brush size using the bracket keys.
- Adjust brush hardness and tip size by holding down Alt and the right mouse button (PC) or Option and the right mouse button (Mac).
- Layer Opacity and Tool Adjustments:
- Adjust layer opacity quickly by pressing V followed by any number from 1-9, with 0 setting the opacity to 100%.
- Modify tool opacity and flow using the numerical keys.
- Efficient Tool and Palette Management:
- Switch tools faster by memorizing hotkeys for frequently used tools.
- Hide and show palettes using the Tab key to reduce on-screen clutter.
Streamlining Tasks with Advanced Features
Leverage advanced Photoshop features to further enhance your efficiency:
- Generative AI Tools:
- Use the Generative Expand feature powered by Adobe Firefly to automatically extend the background by selecting the Crop tool, choosing Generative Expand from the Fill dropdown, extending the canvas size, and typing a text prompt.
- Employ Generative Fill to add more background by simply describing what you want to fill the expanded canvas with.
- Dual Window Viewing:
- Open the same image in two windows at different zoom levels side-by-side to better manage detailed edits.
- Metadata Management:
- Embed copyright details directly into the image’s metadata to manage digital rights efficiently.
Practical Application of Tools for Background Extension
Extending backgrounds in Photoshop can be achieved with precision through a combination of tools and techniques:
- Using Crop and Canvas Size Tools:
- Extend the background by adjusting the canvas size and matching the new extension areas with the original background color using the Color Picker.
- The Crop Tool not only cuts down an image but can also be used to add more canvas where additional background is needed.
- Content-Aware Features:
- Master the use of the Crop Tool and Content-Aware Fill features to seamlessly extend backgrounds and maintain image quality.
By integrating these techniques and tools, you can significantly improve the quality and efficiency of your work in Photoshop.
Conclusion
Throughout this article, we have explored the vast landscape of Photoshop, emphasizing the necessity of mastering skills such as extending backgrounds, manipulating layers, employing selection tools, applying filters and effects, executing advanced color correction techniques, and utilizing efficient workflow tips and shortcuts. Each section aimed to provide insights and practical methods to enhance editing proficiency, offering a comprehensive guide for both newcomers and seasoned professionals looking to refine their Photoshop expertise.
The journey through the complexities of Photoshop reiterates the importance of continuous learning and the application of both foundational and advanced techniques to achieve creative visions with precision and efficiency. As readers apply these strategies to their projects, the potential for innovation and creativity in photo editing becomes boundless. Whether the goal is to extend a background seamlessly or to transform an image entirely, the described tools and techniques serve as a solid foundation for achieving exceptional results, encouraging further exploration and mastery within the dynamic realm of Photoshop.
FAQs
Q: What are the steps to enlarge the background in Photoshop? A: To enlarge the background in Photoshop, you can use the Generative Expand feature. Simply click and drag outside the edges of your image. This action allows you to create a larger background and modify the aspect ratio as needed.
Q: How do I unlock a layer’s background in Photoshop? A: To unlock the background layer in Photoshop, locate the Layers panel and select the layer you wish to unlock. If there’s a padlock icon next to the layer’s name, it’s locked. Click on the padlock symbol, and this will unlock the layer, allowing you to edit all of its properties.
Q: Can you explain how to use Generative Expand on Photoshop for iPad? A: To use Generative Expand in Photoshop on the iPad, follow these steps: tap the Crop tool in the toolbar after opening your image, then expand your canvas and select Generative Expand. Next, input your text prompt, choose from the generated variations, and you can generate more variations if needed.
Q: What is the process to use the Content-Aware feature in Photoshop for extending the background? A: To use Content-Aware for extending the background in Photoshop, click on the “Edit” icon in the top toolbar. In the popup window that appears, select “Content-Aware” as the healing type. Use the tool to paint over the area you wish to extend. Repeat the process until the background is extended to your satisfaction.